How to disable the Asus NumberPad, embedded within touchpad on some modern laptops
Note: This blog post is from 2020. Some content may be outdated--though not necessarily. Same with links and subsequent comments from myself or others. Corrections are welcome, in the comments. And I may revise the content as necessary.Updated in Mar 2025, to present the three most effective solutions at the top of the post
Do you have a modern Asus laptop with the NumberPad (orNumPad) feature (a virtual numeric keypad embedded within the touchpad, picture below)? You may know there's a button to enable/disable it on demand, but do you find find it coming on when you brush that by mistake? Are you annoyed by that behavior, and all the more that you can't find how to "permanently" disable it?
In this post, I discuss ways to try to permanently disable it. (Indeed, I discuss many ways I have found or that have been shared here as the post evolved over the years.)
Contents
- The four most effective solutions I've found:
- Still other options to consider
- About the Numberpad Feature
- Trying to disable the Asus Numberpad "permanently"
- Summary
The four most effective solutions I've found
To cut to the chase, here are the four most effective solutions I've found--and whether you can do the first 2 depend on whether your Asus laptop offer the option (not all do):1) The easiest option (if it works for you) is to stop the AsusNumPadService, if it's listed in your Windows Services panel.
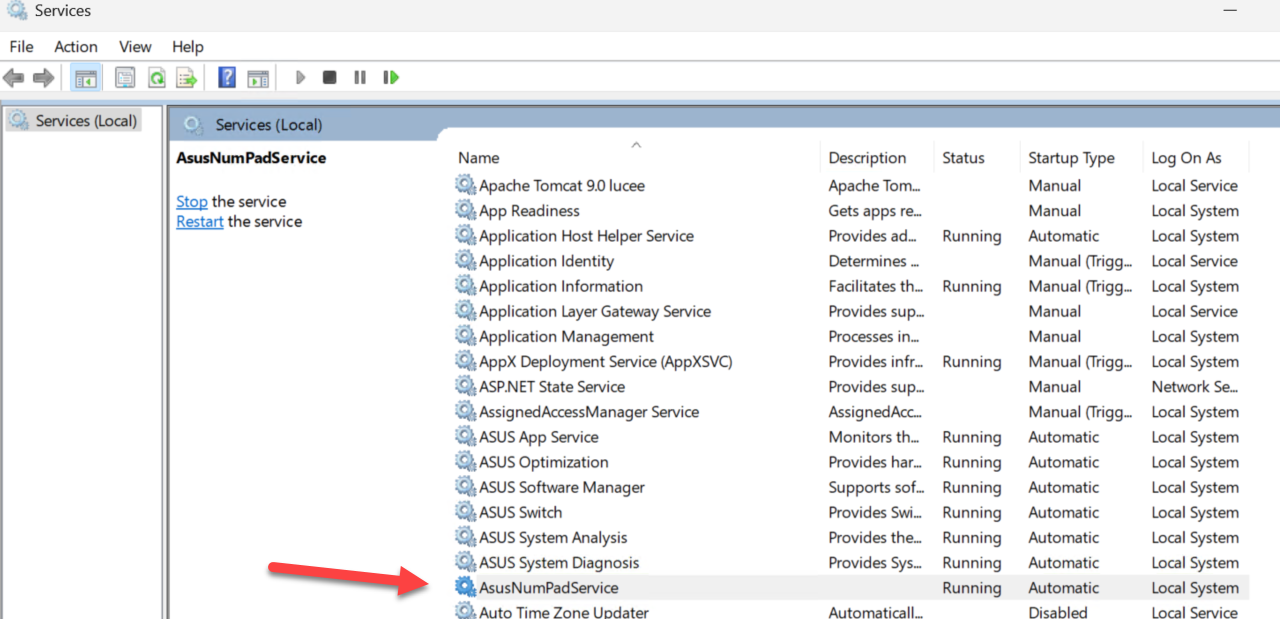
If you do see it there, first you can stop it. Even better you can right-click the service, choose properties, and change the "Startup Type" to "Manual", then click "ok". The only question is whether some future Asus update might change that behavior back to the default of "Automatic".
Thanks to "Another Bob" for his comment here shared below on Mar 1 2025 pointing out that he'd found this new option. I can confirm seeing it on one of my Asus laptops but not 2 others (curiously, it works only on one of my Zenbooks, the um425qa but not the um425ia--both about the same age, running the same Windows 11 version and same Asus updates.)
Anyway, if you don't see this service, then move on to the next option.
2) The easiest option (if it works for you) is to use the MyAsus app to control disabling the feature.
- If your Asus machine has the MyAsus app, open it and look for "Device Settings" or "Customisation" on the left nav bar. If the right pane now shows "Input Device Settings" at the top, click that. If one of the settings is "NumberPad", choose the option to "lock" that. See the screenshot below. (And thanks to "Some dude" who in Mar 2022 made the first comment proposing he'd found this feature.) It didn't appear on my Asus laptop until late 2024. That's also how I'm able to add the screenshot below.
- (Do NOT confuse this with locking the "Touchpad" setting you may also see there. That would disable the entire touchpad. For more, see my 2022 comment below, where I also shared that one of my Asus laptops did NOT offer the option to lock the numberpad.)
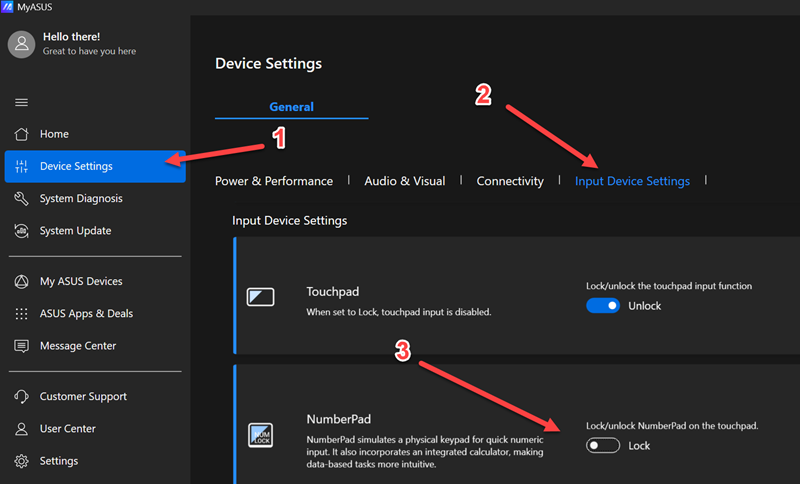
For many people, that may be the easiest solution, but if you either have no MyAsus app, or its "input device settings" feature does NOT allow you to control the "NumberPad" (it still doesn't work for one of my machines), then you must resort to another solution. Again, this post shares many possible alternatives people have found/tried over the years.
3) Among those many alternatives, the next MOST effective one for me was to setup a Windows Scheduled Task that runs a command which disables the numberpad. The task can be set to run on startup, on login, or at set times.
It's not nearly as simple as the previous single-step solution, and though it may seem "too much to do" for some, it has worked for me and others. As for setting that up:
- See first my discussion below on setting up a shortcut to remove numpad using a command.
- Then see my discussion below on setting up a Windows scheduled task. In both these two sections, I summarize and link to comments from others who helped us get to this as a working solution. Granted, it's all a bit fiddly for some readers.
- Finally, for proper context of the idea and the comments, it may also help some to read my discussion below about the original idea of removing the driver for this numberpad manually.
4) Yet one more option that some folks may be open to is offered in my discussion below on implementing a 3rd party tool which can remap the "numlock" keyboard shortcut, which some found disabled the numberpad for them. I do appreciate that some may not prefer to install such tools (autohotkey, powertoys, sharpkeys, etc.) on their machines.
If somehow neither of those options above work for you, read on, where I offer first a summary list of other alternatives discussed later in the post, followed by the original introductory content, including what we mean by the "Numberpad" feature, and the problem that may prompt folks to seek how to disable it.
Still other options to consider
Note that I wrote this post initially in 2020, and it's evolved over time, covering different solutions people tried--and over a hundred folks have added comments over the years. I later created this list (originally including those above offered as the most effective, since moved to the top of this post) and moved it up above the more introductory content. I'll leave it here for those focused more on "solutions". Where appropriate I link here to later text of mine in the post or the comments from others or myself.
- Again, some readers may be tempted by the idea of "just removing the numpad driver from Windows Device Manager". I discussed that as my original idea below, but it proved ultimately to not be permanent: something kept putting it back. That's what led next to the idea of a shortcut to do it, then the scheduled task to do it.
- Some folks may well want to consider another idea (provided by "Ivan") of changing Device Manager to point to a "wrong" driver: see this comment, but it's another option which proved not to be permanent for me
- Of course, if you don't want to use the touchpad at all, it can be disabled (such as with fn6 of fn-f6). I'd mentioned that originally also, but I and others don't have a mouse so DO WANT to use the touchpad--again it's just the embedded numpad we don't want. FWIW, see also Scott's comment about doing that touchpad removal via the bios.
- Some have wanted to solve the problem of a gesture on the touchpad opening the Windows calculator instead. That's a different but similar problem, so see suggestions about that in this comment and this one, as well as this one and this one, in French
- And if you think there are other more "obvious" solutions that I've "missed", please see first my original list below of "solutions" that I would content are NOT solutions
"Solutions" that are NOT solutions
Even before writing this post (in 2020), as I went seeking a solution I found many resources on the web where others wanting to disable this feature went looking and asking about how to do it. Before anyone reading this post may want to propose these other various "solutions", I want to clarify here first ones that definitely do NOT solve the problem:
- First, many folks trying to "help" point out how (as I discuss below) you can "just click the button on the top right of the touchpad", but the issue is that that's not a permanent solution
- Again, some of us just want to disable it permanently, never needing a numeric keypad (or perhaps having an external one or external keyboard)
- Next, many folks who were trying to "help" (in online discussions I found) confused this matter with a DIFFERENT feature available on some keyboards: an embedded numeric keypad WITHIN THE MAIN KEYBOARD (such as discussed here) or perhaps even the numeric keypad on the right of many keyboards. That's NOT this feature.
- Still, those sort of numeric keyboards can be disabled by clicking the numlock key (or perhaps fn-numlock), and someone may find that would work for this numberpad also--but it's not a PERMANENT solution. See the next section below for 3rd party software that may allow you to permanently disable the numlock key, such that once you turn off the numberpad you'd not turn it on again by mistake.
- Finally, some resources I'd originally found online pointed out how of course one can disable the entire touchpad, such as with a hotkey on the keyboard like f6 or fn-f6
- But again that's not the "solution" to disabling the Numberpad feature, as someone may STILL want to use the touchpad otherwise, especially on a laptop without a mouse!
Again, read on for more from the original post, about the feature in general, the problem, and then more on the solutions that worked for me.
About the Numberpad Feature
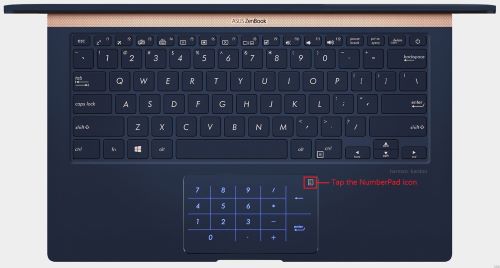
First, let's talk about the NumPad feature itself, for context.
The feature is found on many modern Asus laptops whose keyboard lacks a full numeric keypad on the right. (I have it on a ZenBook, but I've read of it existing on VivoBook, ExpertBook, StudioBook, and even ROG Strix and perhaps Tuf models--though I also have one each of those and they do NOT have it.) See the image provided here.
It's a "virtual" numeric keypad within your touchpad that can be enabled optionally with a button in the top right of the touchpad. Asus calls the feature "NumberPad". You can learn more about it at the Asus web site FAQ on the feature.
How to enable/disable it on-demand
It's designed so that you can use it when you want, and then disable it. You simply tap the icon (a virtual button) on the top right of the touchpad to enable/disable the display of the Numberpad. When you enable it, the numeric keyboard lights up within the touchpad, which is helpful for those who need to do numerical data entry, etc.
Note that even when the numpad is enabled, you can still use the touchpad for typical mouse movements and tapping, which is especially clever. But some folks find the touchpad mouse movements to NOT be as good an experience as when this feature is DISABLED.
Again, to disable the numberpad, you simply long-press the same image/virtual button, and the numberpad no longer appears.
The problem of accidentally enabling it
The problem is that it's very easy to brush that button to enable it. Granted, to turn it off, you just have to long-press the button. But it gets annoying if you find it happening often.
The annoyance is that there doesn't seem any feature built-in to the hardware or any Asus software to disable the feature.
Trying to disable the Asus Numberpad "permanently"
Perhaps like me you don't really need a numeric keyboard at all, and so you may prefer to just disable the Numberpad permanently. (Perhaps you bought the machine not for that feature but for other features of the machine.)
As I searched the web (and the Asus site) for any explanation of how to permanently disable it, I found various suggestions (see below.) But none worked well for me, or didn't work permanently.
And when I first wrote this post, I shared my first attempted solution which I THOUGHT would be permanent...
My first attempt: remove it from Device Manager
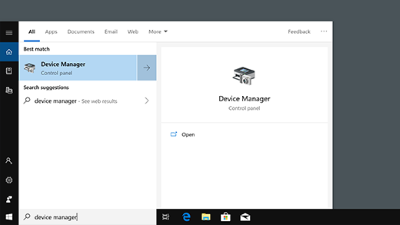 Here's what I shared here first: using Windows Device Manager to remove the feature. I thought it was the best solution, but it turned out that on a Windows update the feature was restored.
Here's what I shared here first: using Windows Device Manager to remove the feature. I thought it was the best solution, but it turned out that on a Windows update the feature was restored.
I leave that manual approach here for posterity, but most folk will want to try a more permanent fix, below (and which doesn't require you make these manual Device Manager changes).
Of course, anytime you manipulate any system features you are taking a risk. I am simply sharing what had worked at first for me. I cannot accept any responsibility for your taking the following actions
Here are the steps I shared originally (though, again, these did not ultimately prove to remain enabled, so see the solution I am preferring for now, below). I merely offer these for posterity/tracking the evolution of this effort:
- In the searchbox on the TaskBar, type device manager, and then select it from the Windows menu
- In the device manager interface, select Keyboards , then ASUS Number Pad
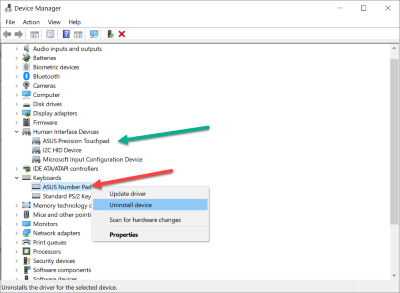
- Right-click that (as I point to with the second, red arrow), and choose "uninstall device"
Don't worry that doing this will disable the entire touchpad. That is a separate "device" (see "Human Interface Devices" within Device Manager and its "ASUS Precision Touchpad" (as I note in the screenshot, with the first, green arrow). We will NOT remove that.
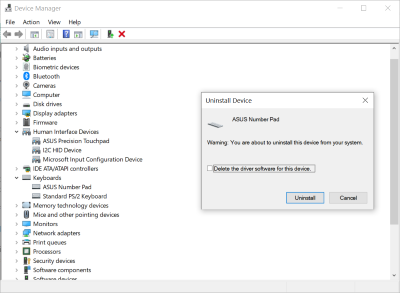 A popup will appear, and you will WANT to check the option "Delete the driver software for this device", otherwise the removal will last only until a restart of the machine
A popup will appear, and you will WANT to check the option "Delete the driver software for this device", otherwise the removal will last only until a restart of the machine
You may notice that I put the words "permanently" in quotes in first the section title and other references above. That's because even as I wrote this post originally (in Dec 2020), I feared that even though deleting the driver this way would indeed cause the feature to be removed then and even after a reboot of my laptop, it was possible that some future Windows, ASUS, or bios update may add the feature back.
And sure enough, days after I posted this, I DID find that the numberpad had indeed re-enabled itself (the button "worked" again and it appeared in device manager). I updated the post here and kept looking for still-more "permanent" ways to keep it uninstalled. And others shared ideas in comments below, some of which worked but again only temporarily.
Third-party solutions to disable numlock, which may help
Again, some folks had helpfully pointed out (elsewhere and in comments below ) how they found that using a tool to disable the numlock key worked for them.
That may seem confusing in that Asus laptops with this numberpad feature may not even OFFER a numlock key, but apparently it's regarded as a "virtual" one which does seem to control this Numberpad for some. And the key point is that if you used the feature in the top right of the touchpad to disable the numberpad and THEN used such software to disable that numlock key, then it would not "turn on again".
See such third-party tools as autohotkey, powertoys, sharpkeys, and more (including some others mentioned in still other comments below), and try using them to disable the numlock (or "num lk") key.
Such a solution may well work, but some readers (myself included) prefer not to (or perhaps cannot) install or rely on such 3rd party software. Or maybe don't want to do it just to solve this one problem. And FWIW, in the (many) comments below, some even reported that even trying such alternatives didn't prove to "prevent" the numberpad from working.
What next worked for me: a shortcut to remove the numpad driver, on startup or on-demand
When "my first attempt" above (removing the driver) proved not to work out permanently, for me or others, folks started sharing suggestions, including "Forest" who proposed the scheduled task solution (which I discuss next). But at first it didn't work for me, so I realized we could just instead create a Windows shortcut executing the very command Forrest had offered in that scheduled task.
Then we could put that shortcut in the Windows folders that a) hold programs to execute on startup, and then also b) that hold programs that could be executed easily from the Windows "Start" menu. For a long time, that's what "worked" best for me.
You may want to skip the rest of this section: Again, this was all from when Forrest's scheduled task solution was not working for me. Later the comments from Philippe got me past that. So I would recommend you skip this and go to that final solution below.So as for setting up the shortcut to disable it manually, those are a couple of different steps: create the shortcut (confirming it works), and then place it where it can be easily used.Still, I leave what I had written in case somehow it helps someone facing a similar challenge in the future.
Creating the shortcut
So first, how to create the shortcut? I realize some readers may never have created a Windows shortcut. You can do it easily from Windows File Explore. (Click the Windows Start menu in the bottom left, type the word explorer, and open "File Explorer".)
Now, change that to point to any folder you can write into (like for example your Windows "documents" folder). Then click the Home menu, then choose "new item", then "shortcut".
That will offer two prompts, the first being: "Type the location of the item".
In that field, enter the key information from Forrest's comment below. He shows how to find the identifier for the numberpad device driver, and then he uses a command to "remove" that. What I'm saying is to use that same command and info, but put it in a shortcut instead, in that "location" field.
In my case, the value I entered was:
%windir%\System32\pnputil.exe /remove-device "HID\ASUE140A&COL04\4&15DD5162&0&0003"
(Don't worry about the %windir% value. Windows will sort out that value for you.)
As for that value in quotes, you need to make sure you get the right value for you, per the couple of steps in Forrest's comment. here's his key first step. Read his comment for a bit more context:
"1) Get the instance id of the device: Devices Manager -> Keyboards -> [right click on device] -> Properties -> Details -> Device Instance Path. You can right-click to copy that "path" (more like an ID) to the clipboard."
Then the shortcut creation process will ask you to simply give a name the shortcut. I just called mine, "disable numpad".
That will create the shortcut, in the folder you started in (I had proposed your Windows "documents" folder, above.)
One last thing: for the command to actually work, the shortcut must "run as administrator". To do that, right-click on the shortcut, choose "properties", and from the "shortcut" tab you will be on, choose the "Advanced" button, then choose "Run as administrator". Then click "ok" and "ok". (If you are not able to choose the "Run as administrator", it could be that your user account is configured in a way that this cannot be done. In that case, this "final option" I am describing will not work for you.)
Next we should check to make sure it works. First, enable the number pad (so it lights up on your mousepad). Then, since you're in the folder where you created the shortcut, just double-click on it. If it works, the number pad should turn off. If it does not, double check your steps above.
Where to put the shortcut?
Finally, while you could certainly just go to your documents folder and run that shortcut whenever you wanted to, that won't help disable the numberpad on startup, and in case the numberpad gets re-enabled after startup, running the shortcut from that folder takes a few steps.
So first, as for putting the shortcut somewhere that it will get executed upon each Windows startup, I found that I could put it in this folder:
C:\ProgramData\Microsoft\Windows\Start Menu\Programs\StartUp
If you try to go there and find you cannot, it may be a permissions issue. Take off the right-most folder name and see if you can then get into the folder. At some point, you may get a Windows prompt asking you to confirm that you should be given access to that folder. (Windows has some built-in protections that hides even your own folders from you.) After accepting that prompt, you should then be able to enter the rest of the folders I've listed above by double-clicking on each. Then finally, you can copy (or cut) and paste the shortcut from your documents folder into this Startup folder.
That will cause Windows to execute that shortcut on each restart.
Then second, if you want to be able to easily execute the shortcut from the Windows menu, copy the shortcut into the Programs folder right above the Startup one above. Now, you should find that when you click the Windows Start menu, and start typing the shortcut name (the word "disable", without quotes, in my case), then Windows should show it as something you can now just click on. (If you don't see it right away, it may take a minute for Windows to properly detect and register the fact that you placed that shortcut in that folder.)
As for why Windows doesn't present names of files that are in that Startup folder, one level down, I can't explain. But it did not for me (Windows 10, Version 20H2. But don't worry if you may not yet have updated to that recent Windows version, as I write. The steps I discuss here have worked with Windows for years.)
If you do somehow still struggle, write a comment below and I or others here will try to help.
What originally worked for me: a scheduled task to remove the numpad driver on startup
So again, what originally worked for me (when the first solution above didn't, at first) was based first on what commenter "Forrest Gump" shared, of creating a Windows scheduled task. While it may seem a cumbersome solution, it held promise.
And at first, he set it to run "on startup", but a problem I found is that often the driver was re-enabled EVEN AFTER STARTUP, so this "worked" but was a hassle to "run again". Sure, one could open the Task Scheduler, find the task, and manually "run" it. Later, commenter Philippe shared the additional suggestion of more "conditions" to set for the task, such as to run at on login, unlock, and nightly. That is what finally did the trick for me (for the first couple of years after writing this post)!
So again, see Forrest's initial comment below, with the steps, then Philippe's and then this one from me and another). As I noted above, it's all a bit fiddly--but it works!
Summary
I hope that you find that this solution above works for you, as it has for me.
But it sure would be nice if Asus would just offer us a simple means to disable it, or to swap the behavior so that it takes a LONG-press to enable it and then a quick one to disable it. From the number of people annoyed by this feature, either option would seem a great future improvement.
Finally, a Linux user may wonder why I am showing only the solution for Windows. My understanding is that the Asus Numberpad feature is only available on Windows devices. If it ever is offered for Linux, the same concept (of removing the device from the OS) would apply.
If you have another idea or feedback, please comment below.
For more content like this from Charlie Arehart:Need more help with problems?
- Signup to get his blog posts by email:
- Follow his blog RSS feed
- View the rest of his blog posts
- View his blog posts on the Adobe CF portal
- If you may prefer direct help, rather than digging around here/elsewhere or via comments, he can help via his online consulting services
- See that page for more on how he can help a) over the web, safely and securely, b) usually very quickly, c) teaching you along the way, and d) with satisfaction guaranteed




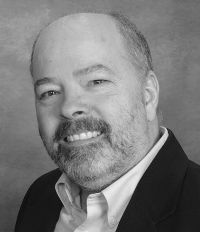



If you have PowerToys enabled on boot it remembers the remapping.
It's also easy to undo if you want to use the keypad some time...
But I'll give the power toys a shot, as others may want to. Anything more permanent will be such a relief.
FWIW, I tried also to use other approaches to disable numlock (setting a certain regkey to 0), but it did not disable that numpad like the powertoys did. Again, thanks.
Still open to other ideas any readers may have.
And have you considered all the options here, in the post and I comments?
Next up: disabling the RGB during sleep/standby and stopping the screen from pressing the power key every time I close the **** thing :"(
TS, glad to have helped.
Toby, try using a free key mapper, as suggested by others like I'd noted in the post (which I'd hoped to avoid, but could not). I will update the post to say I've since tried first power toys, then my favorite (and more targeted tool), sharpkeys. With it, I easily mapped the numlock key to act like a shift key instead. That leads to the numpad "button" on the keypad merely beeping when pressed, but having no other effect. And since the tool runs at startup, it's indeed permanent. And oh, what a relief it is! Google sharpkeys to find it and info on using it.
Finally, Dr Seuss: hit the Windows key and type power. You will see windows features for controlling things like whether the display (rgb) goes to sleep and whether hitting the power button does that or not. Let us know how that goes.
I installed PowerToys and it seems that it keeps this nasty NumPad functionality disabled. It´s a good integration idea, but Asus should fix it with a key solely to get it activated. My daughter was becoming desperate...
Thanks a lot for your perfect description on the solution.
LG,sims
Thanks for the post.
For me the SharpKeys solution didn't work on an Asus E410M laptop (it didn't had any effect after key remapping and restart).
However I've manage to find a permanent solution that does work based on your original non-permanent suggestion to uninstall the device.
It entails simply creating a task that runs at startup as admin and uninstall the device from the command line. These are the steps:
1) Get the instance id of the device: Devices Manager -> Keyboards -> [right click on "ASUS Number Pad"] -> Properties -> Details -> Device Instance Path. You can right-click to copy that "path" (more like an ID) to the clipboard.
2) Create a new task (make sure to use the instance id from stage 1 where it says <instance_id_from_stage_1>):
Task Scheduler -> Create Task (not "Create Basic Task"):
a) On the General tab:
aa) Name [ fill ]
ab) Run whether user is logged on or not [ check ]
ac) Do not store password ... [ check ]
ad) Run with highest privileges [ check ]
ae) Configure for [ Windows 10 ]
b) On the Triggers tab -> New... -> Begin the task [ At startup ]
c) On the Actions tab -> New... -> Program/script [ %windir%\System32\pnputil.exe /remove-device "<instance_id_from_stage_1>" ]
d) On the Conditions tab -> Start the task only if the computer is on AC power [uncheck]
I hope it's understandable.
Cheers,
Or are you simply identifying another laptop model that has the numpad? If so, did you try any of the many solutions offered here and in the comments?
For those who had not noticed it, he shows the steps to create a Windows scheduled task to remove the numpad driver on each restart. That solves the problem of my first proposal (removing the driver, which would just return on a Windows update.)
And though I had had good luck at first with the Sharpkeys approach, it proved not to work out well in the long-run (like my attempt with the Powertoys suggested by rmzetti).
(I have to say I never tried Noxo's free script on github--see his comment on Feb 23 2021--as it involves building code via MS Visual Studio. It may well suit other readers. And if somehow Forrest's solution doesn't work out long-term, I may have to give Noxo's a go.)
I have updated the blog post to point to Forrest's as my current preferred approach. And Forrest, I tweaked your comment just a bit to make a couple of minute clarifications that may help those who don't often create new Windows Scheduled Tasks. Again, thanks for the steps, which I fully credit you for!
Here's the thing: in this case, you can just run the task again, manually. (That might be obvious to some, but others might not be so familiar with Windows scheduled tasks.)
First, click the numpad button if it's on, to turn it off (because once we do the next step, that feature will be disabled.)
Then open the Windows Scheduler (click the Windows key in the bottom left corner and type the word scheduler to find Task Scheduler). Then in the UI that opens, select the "task scheduler library" on the top left, then in the list of tasks find the one you created (per Forrest's comment).
Right-click it and choose "run". That will do its thing instantly (to remove the device driver, again as discussed in Forrest's comment), right then and there, and your .
Frustrating that we should have to this (on top of the initial removal), but at least it works.
(And if you may find you have dozens of tasks in the Windows Scheduler and can't find or remember what you called it, sort by "next run time". This task won't have one, so should appear in a group of such tasks at the top of the list.)
To summarize: my initial blog post suggested a way to remove the device driver...but over time (perhaps multiple Windows restarts, perhaps due to updates), something would re-enable it. Forrest's suggestion went a step further, and ensured that ON EACH STARTUP the device driver would be removed.
Then my comment here is pointing out that whatever re-enables it can seemingly do it AFTER you have started up Windows (and AFTER Forrest's scheduled task has run on startup). Maybe it's that some Windows (or ASUS) updates are of a sort that can cause this driver to be re-enabled but without requiring a Windows restart. In that case, running the task will solve it.
Finally, perhaps someone (Forrest?) will do some digging and find that there is a way to trigger a task ON THE RE-ENABLING of the driver. Again, just shocking that we have to work so hard to "terminate" it, but we're nearly there.
Hoping instead ASUS will come out with an option to let us disable the feature once and for all.
Also, I will add that I found it does NOT matter if you have first "turned the numpad off" by pressing the button, before you run the task to disable it. (I was afraid that would leave it on and unable to be turned off.) Instead, running the task really does remove AND disable the numpad, again at least until something later re-enables it. Grr.
It may be that the best solution/compromise is to instead create a Windows shortcut which performs the action that Forrest listed in his scheduled task suggestion, and then that shortcut could be stored in the Windows Startup directory. I don't have time now to write that up completely, for those not familiar, but I leave it as a tip for those who understand what I'm getting at.
Hi Charlie -- I'm referring to the calculator shortcut in the top left of the trackpad. I don't know if it's on all models but it's on mine:
https://smile.amazon...
Every time my left thumb brushes over the trackpad, the stupid calculator activates. I've mitigated this somewhat by putting a thin strip of cotton on it, covered by a piece of black tape, but it's the ugliest thing ever. I'd love to disable the calculator shortcut permanently.
(I remembered to subscribe this time so I'll respond sooner!)
Then what I am doing is purposely choosing an INCOMPATIBLE driver. This effectively disable the number pad but the device remains and is not installed. You can choose:
- HID Keyboard device (the device appears working in Device Manager but the number pad is effectively disabled)
- Deselect "show compatible hardware", choose any other driver. The device will then be highlighted as not working if you prefer.
Lynne, I'm afraid I just don't know. Sorry.
I just did Ivan's method and so far it works wonderfully (have not restarted my laptop yet, so hopefully still holds after that...I suspect it will... thanks again SO much, Ivan.) Just to add a note for others to be totally explicit: after 'HID Keyboard device': click 'Driver' tab to get that 'Update Driver...' I selected 'Toshiba' because I have a dear memory that is related to a previous Toshiba laptop (which I will tell below.)
Firstly, I have to give an open note to the geniuses at Asus: this is my first Asus (and am very tech savvy incl a 10-key expert): I have been very impressed so far (a few months in) except for this exceptionally stupid and incompetent 'feature'. If you are going to attempt to reinvent the wheel and then RELEASE it, you really want to make it square shaped (the wheel, to be explicit)?? Outside of the continual idiot-crook-aholes in Belleview (to say nothing of the prick, deceased, utter-crook-sociopath founder from Cupertino and those now similarily carrying on his wonderful legacy or the 'do nothing but harm' dheads --yeah, slim pickings for tech corp America), you are a bunch of geniuses, eh? It really wants to make me never buy an Asus again, just to treat you accordingly. Others: there is a trillion dollar opportunity to simply (really aint that expensive; oh, and no credit to whom cannot make a mass linux devel..) start with a mobile OS then easily config it to laptops and biz machines. (Relatively --as opposed us to saving lives in the ICUs): e.a.s.y.
My toshiba great memory, which I've never told/written to anyone: this was about ?2005-ish??--one of earliest laptops-- or so and I had a bright copper-ish covered laptop--it was gorgeous and 17" so really stood out..great computer too. RIP Toshiba laptops. I was working in a corner of this tiny little library (on a backpacking/camping trip) in the mountains of Colorado. This girl about 7 or 8 kept sheepishly walking by me and looking at me and shyly smiling (the cover was facing outward towards her view.) I kept on looking up to see if she was still looking and she was, kept on passing by; it was kind of awkward like that feeling if I am wondering if my fly is open or something. Finally, she came up to me and said, "I really like your laptop...' It was soooo freaking adorable. This cover was really stunningly beautiful. I haven't used it in decade++, yet I think I still have it down in my basement. I haven't seen it since then, yet I can still picture it in my mind's eye--it was truly gorgeous. These many years later (and I would do it in a second now, yet, regretfully, didn't think to do so then) I am sorry that I just didn't stand up, unplug it, and give it to her (this was an area that was not $ rich, yet stunningly rich in nature... yet I bet she would have cherished it even way more than I did.) I don't know if I communicated this properly, yet it was so wonderfully fantastic. Incidentally, all these years later which would make it so easy for manufacturers to do (esp for a couple of colors like a great blue and this copper, plus pink* --all at the same price, def no crooked 'pink tax'*... *this is very real, very crooked: check it out.) Crooks quote: 'Pink it and shrink it'. *more free hints for tech biz. Dear little girl: it is many amazing kiddos and babies such as you which made me return to school for nursing after a successful career; you and yours'-equivalent profoundly inspire me every shift. (Incidentally, I'm a straight dude, who also loves life now working in the NICU... preemies are amazing, incredible badasses.)
Please forgive me, I won't check this site again (relates to the length of the post), yet remain grateful to you Charlie for providing this wonderful knowledge and platform. God speed!
Aint life grand?? Especially, post-Covid vaccs?? Hal.le.lu.yah.!!
A million more thanks, Ivan!
To be clear, the post was written originally presenting what I thought WAS a working solution--and it did work for a while, as a more sophisticated solution than many simpler ones if seen offered. (I also listed those, so people wouldn't be tempted to propose them as "solutions".)
Unfortunately, in time, even what I proposed proved no longer to work, as something unexpectedly reverted things. It's as if somehow Asus (or Microsoft) have implemented something that thwarts every such attempt to permanently disable this feature.
As such, the post still stood as a confirmation of that challenge for other interested folks (and a plea to Asus, if they found it, to more easily solve this.)
Then over time folks offered still more possible solutions as comments, but none have proved to work *permanently*. Sadly, my current conclusion is that there seems to be NOTHING currently we can be do that will indeed *permanently* disable the feature.
But good news (to some) is that I can share a solution that for now seems to work best for me. It's a variation of what was offered by Forrest, who proposed a command to run as a Windows scheduled task at startup. Sadly, that did not help to PERMANENTLY remove it as again
the driver would somehow get reinstalled by Asus or MS after startup. Running the task manually was possible but clumsy.
So, instead, I have taken that command he had offered and I set up a Windows "shortcut" that runs it. Then I put a copy of that first into the Windows folder which allows me to run it from the Windows menu (so I can easily call it any time), then I also put a copy of that shortcut in the folder which causes it to run on startup (as an alternative to the scheduled task, which I frankly don't think really was running at startup--and I've found other posts indicating that problem, having nothing to do with this driver of course.)
I will revise the post to detail these latest steps, if they may help anyone. Until then, perhaps this comment will suffice to get you going.
It's a frustrating situation, for sure. And I hope you see better now how this post has been a reflection of the experience dealing with it. Still, I agree that I need to revise the post (as I've done before) to provide at the top solution that doesn't require people to read through the comments, unless they want to.
So that's when I finally resorted to the solution that works for me of creating a "shortcut" (see my last comment). And I have updated the blog post to more clearly specify that, for future readers.
I don't see any device driver that could be removed, like we did above with the numberpad, so I don't know if it can be disabled. I also looked at the Windows mouse config UI, and though there are various things that can be configured, swiping on that is not listed (as it's an Asus feature).
But I will say that as far closing it when it opens, I found I could just repeat the gesture (swipe from the top left corner again), which is not too bad, since you are swiping anyway. (This is at least a BIT different from the numpad key--and perhaps less annoying, as that can be hit by mistake while typing, and one has to take their keys off the keyboard to tap it again to disable it.)
Finally, someone might want to note that like any Windows app that calculator can be closed "easily enough" with alt-f4 (or adding the fn key for those who have not swapped its behavior). But I realize that if you have your hands on the mousepad and do that swipe by mistake, it's equally annoying as the numpad to then have to go to the keyboard to undue that swipe. :-)
But you've registered your concern, and perhaps someone else in the future may chime in with some better solution for you. It's great to see a community rally around a problem and solutions. :-)
And yes, the BEST thing would be for ASUS to come up with an update that let us disable these things entirely if we wanted to.
It's my mom's computer, so she has a hard time using the touchpad without accidentally activating it and I have tried to teach her shortcuts, but they never seem to stick.
The fix was so simple that I cannot believe that I hadn't thought of it before. I had tried all the previous things that you mentioned and I thought maybe it was a customizable gestures function, but it is not. I guess seeing the solution to the Numpad problem got me thinking differently for a solution.
Ok, so all you need to do is uninstall the calculator. Yes, it is a preinstalled app, but it is still uninstallable. If you still want a calculator, all you need to do is find a third party (not Microsoft) one either online or from the Microsoft store. That's literally it. I guess the Numpad only supports the gesture for the default calculator, so if the calculator is uninstalled, then obviously the gesture can't open it. Really facepalming that it took me this long to think of this solution, but better late than never.
But we'll see. If it indeed "stays away", then good on ya for that solution. :-)
The task scheduler method to deactivate the numberpad works well for me, thanks !
Also, thanks a lot for all your comments and ideas about how to get rid of the calculator "numpad shortcut swiping" issue.
I guess this is more likely to happen to left handed people, like me, who use their left hand and fingers on the numpad, naturally closer to the upper left numpad "button".
I tried to uninstall the calculator as suggested by John, but on my laptop (Asus Vivobook S433E, win10) this action results in a more annoying effect :
Now, when accidentaly swiping over the upper left corner of the numpad, Windows opens a popup telling me to use the Windows Store to reinstall the calculator. This popup is less easy to close than the calculator, so it's even worse than before...
Any ideas to avoid it ? Thanks !
On the removal of the calculator, I'm afraid I have no more ideas for now. Perhaps others may chime in.
Which triggers did you choose ?
Mine are those :
- At the start of the system
- At the opening of the windows session
- Everyday at 9:25 and then repeat each 30 mins
- When unlocking the work station
(sorry for the approximative translation of the triggers, my windows is in French).
This did the trick for me, no more blinking of the numberpad, no more unwanted activations.
Hope this helps !
To be clear, I had only done the one at startup (as Forrest had proposed initially, and as I shared in my comment on June 2).
And for the sake of others who may be tempted to follow Philippe's lead, note that when Forrest's steps talked about using the "triggers" tab in setting up the task (as he notes, using "create task" rather than "create basic task"), that will offer these other options that Philippe has proposed.
Thanks for the suggestion, Philippe. I daresay that would seem to be the most complete solution so far. (I'm satisfied for now with my shortcut approach. But let's see if you or others might chime in after some more time to confirm if yours is a preferable approach.)
In addition, they did not help me with the support of Asus and I am looking for a solution because I know this problem exists in this laptop model. thank you
And even if others here might possibly help (now or if someday they found your question here), I'm just saying that this is not a place to raise general questions outside the scope of the issue in this post.
So while it seems you're saying that Asus support was not able to help, there should be a place somewhere on the Asus site or elsewhere on the web where general interest Asus issues can be raised and addressed by the community there. You really should be seeking to raise this issue there. Hope you find a resolution.
It turns out that (for me and my Zenbook laptop at least), the task still had a setting enabled in the "conditions" tab where the task was NOT running if the laptop was on battery power. I do often take mine off charge, and may even leave it overnight that way and start working in the morning for perhaps hours before I'd need to plug it in. And so I suspect this is why often I found the numpad appearing even though I'd setup this scheduled task.
So here's what seems the solution (I hope), and I also want to note a challenge I hit, which may affect others trying this approach. (While I can't offer a screenshot in comments here, if it proves to be the solution long-term, I will update the post above and offer a screenshot there.)
The setting is again in the "conditions" tab, while editing the properties of the task. It's called "stop if the computer switches to battery power" (which was checked), and it's under (hierarchically under) another called "start the task only if the computer is on AC power" (which was not checked). So clearly I wanted to uncheck that "stop if on battery" one.
But an oddity was that I could not: it was greyed out. What I had to do was check the "start if only on AC" one, THEN I could uncheck the "stop if on battery" one, then I need to uncheck also the "start if only on AC" one. It's rather illogical that I had to do that, but it "worked". Now both are unchecked.
And to be clear, this happened as a result of my following Forrest's steps above. His last step said "d) On the Conditions tab -> Start the task only if the computer is on AC power [uncheck]", and indeed I did that. I just didn't notice that under it was this other box about "stop if on battery", which REMAINED checked.
So now time will tell, to see if this is the solution. If it proves to be, then I would come back here and update both Forrest's comment (adding this last step, in case any see that) but also updating my post itself, to clarify how this scheduled task approach does then seem to be the best solution.
Actually, I would note as well that we'd want to also add the other "triggers" (besides "at startup" that Forrest proposed), as listed by Philippe above. Again, I'd clarify all that in an update to the post. But let's see how things go.
I just didn't want to risk waiting to confirm only to forget to offer this clarification here. So I offer it in case it helps others, and I do hope in time to write back to report how it's gone.
Finally, if anyone is frustrated in getting "all these emails" about comments in this thread, note that there is indeed an "unsubscribe" link in the emails you receive. You could check back in some weeks or months to see how things turned out. :-)
Is there an option or button somewhere made specifically by the company that allows for us to keep it turned off for good?
and put them in Windows/System32/drivers along with the existing files of the same name. I also edited and emptied the batch files Install_innCMD.bat and Install_Numberpad.bat (0 bytes now) in DRIVERS/Asus NumberPad Driver and deleted everything in the subdirectory Numberpad/x64. after reboot, no more annoying numpad.
I find a solution for Linux base systems. Here is linux driver for numpad. https://www.linuxupr...
leave it.
To be clear, this post of mine isn't seeking how to install the numpad but rather how to uninstall it, for those who do NOT like how it comes on unexpectedly and seemingly CAN'T be uninstalled without coming back from the dead, like a zombie (at least on Windows).
But I will say that I seem to finally have solved the problem, and perhaps you may want to try it. I have been using a combination of what Forrest and Philippe had proposed (a scheduled task, with multiple triggers). But I'd said above how it was NOT working for some reason. Curiously it would never fire (per the task history which I'd enabled), and the numpad would keep enabling on login/wakeup.
I'm pretty sure that what I did to get their approach finally working (for my system) was to change the value (in the task's General tab) for the setting, "When running the task, use the following user account". By default it would be set to our own account, and I changed it instead to be "System" (or more formally, "NT Authority\SYSTEM").
With that, and all the triggers and other settings mentioned by Forrest and Philippe, I no longer find the numpad enables itself by default, nor can I mistakenly enable it, which is the ultimate goal of this post.
I'm not now on the laptop that has the feature (nor can I currently remote to it), so I can't confirm things for sure, but I'm pretty sure that was it. I hope to get to check it and confirm things here at some point, but I leave it for now for any who may find it useful now...
...and perhaps before you may return the laptop, Dave. I will say that other than that, I have been VERY happy with the Zenbook.
Whenever I click yes the screen disappears but the numpad stays on and/or flashing on and off.
It's currently also deleting as I type so excuse potential mistakes, thanks in advance
I am really happy I found this solution .... and I am equally stunned that Asus could cripple their embedded keyboard with this counterproductive feature.
I just came across the "update" on the task scheduler approach that "almost" worked for you (in the main post of this page).
First : this solution still works for me on my vivobook, so the multiple "triggers" solution might indeed be relevant for some of your readers.
Second : I would LOVE to be the Philippe Petit you refer to, this inspiring poet-acrobat that did all those crazy (and sometimes illegal) things with tight ropes. But I'm not this guy, for two main reasons : I wasn't born in 1974, and I'm afraid of heights.
So I'm just Philippe Petit, the guy that writes comments on your website.
And I'm also a fraud. Indeed, I would like to honor here my girlfriend Juliette Voyez.
She is the one who came up with the multiple triggers solution. She deserves the credit for it, not me !
Last : thanks again Charlie for this post and all the time you took to help us kill this annoying numberpad. Bravo !
It works. What remains is the fact that when my index finger brushes on the button (right up angle of the touchpad) the calculator appears on the screen. But when I touch the key numbers on the touchpad, the numbers do not appear on a notepad wheet for example. This is what I needed !
But..
I tried to follow the same pattern to creat a shortcup to run pnputil.exe with the command : restart-device (instead or remove-device).
This failed because the device has disappeared from the list of devices (device manager). So the system tells me that the instance of the device does not exist. So I opened the device manager .. it does'nt show the numpad device anymore (under "keyboards").
Do you think that windows10 will reinstall the device at the next update (if I suppress the shortcut with remove-device from the startup menu) ?
Or has the numpad vanished forever ??? What would you say ??
;-)
But when I started my asus this morning.. the light of the nunpad button was on .. and the numpad worked...
I had to invalidate it by running manually the sortcut in the start menu.
I have verified the device ID in the device manager, the ID is the same as the one I noted in the shortcut yesterday.
What do you think could be wrong in my manipulations ? What could I investigate ?
Thanks ..
This doesn't prevent the calculator to appear when I brush the upper corner of the pad on the right. But I "iconify" the calculator to get rid of it without closing it.
And It's fine this way.
But sometimes, after some hours of working with the computor, the light of the numpad shows again so I just activate my shortcut and I can go on using the touchpad without being annoyed !
What a pleasure guys !! Thank you so much !
aidez moi s'il vous plait, mon number pad fonctionne pas completement y'a que les trois touche a droite qui fonctionne les autres non
c'est quoi le probleme merci
With that, I'd like to ask that there be no further comments directed to general opinions on Asus or its products. This is not the place for that, and I will delete any comments of that sort going forward.
Mais au bout de X minutes, le number pad se remet en activité si on le frôle.. et au lieu de déplacer le pointeur on voit apparaitre des chiffres !!
Je ne te dis pas combien de fois je peste contre ce number pad que je suis obligé de désactiver avec mon raccourcis très fréquemment ! J'en ai marre!!
Mais je te remercie quand même !
Mais au bout d'un moment, le bouton redevenait valide et en balayant dessus la calculette apparaissait ! Très gênant.
J'ai identifié le nom de l'exécutable : asusPTPservice.exe mais il n'y a que le système qui peut y accéder..
Alors j'ai vu que son nom affichable était numberPasService, dans le gestionnaire de tâches.
J'ai stoppé cette tâche, ce qui a fonctionné. et le balayage sur le fameux bouton n'a plus d'effet .. pour l'instant!
Maintenant, je vais voir si ce calme .. persiste ou bien si de nouveau, cette méchante calculette fait son horrible apparition, en pleine saisie ..
J'ai quand même vérifié que je peux toujours lancer la calculette.
C'est bien le numpad qui ne se lance plus ..
So while what your share may help some folks, I just mean to say that it doesn't seem to apply to all who are using Asus machines and who have the numberpad. Still, thanks for sharing it.
(And to folks who may see such a comment as that last one in a language other than English, note that you can translate such text easily a number of ways, with the easiest perhaps being translate.google.com.)
Have a good day.
My solution inspired by the above.
a) Powertoys - Keyboard manager - remap key.
b) Remap NumPad On/Off button (Num Lock) to 'Shift'.
c) Remap F7 to 'Num Lock'
Why?
After a) and b) above on my Asus E410MA all seemed well but after closing the lid several times I went to use the laptop again and somehow the NumPad was active again.
I couldn't use the button to turn it off (remapped) so I had to restart the laptop.
Line c) above lets me press F7 to turn the NumPad on or off at will.
The 'Function Key / Hotkey' Priority mode can be toggled by pressing FN + ESC (FN key light should be on).
This may not suit everyone but i don't run any programs that use F7 so it works for me.
1) You have to press th windows button(the windows logo) and research "MyASUS" (don't put the quotation marks) and open the app.(it will take roughly 1 minute to start(with mine it was this much))
2) click on customisation on the left pannel
3) click on Input Device Settings
4) you should see the "NumberPad Lock" setting (if you don't, try scrolling a bit) and then you just have to switch from "Unlock" to "Lock" (when finnished, you must see "Lock")
5) enjoy, you can close the "MyASUS" app
It would totally make sense as the solution. (My next question to look into would be to determine if they may have added it as some recent update.)
Thanks.
FWIW, this is on my two zenbooks (um425ia and um425qa), and I can see in the same myasus app and its "settings" then "about" that the myasus version (on both) is 3.1.2.0, and the "asus system control interface" is 3.1.1.0. I checked for updates (in the app) on both and there is none.
Finally, I will note that the asus page about the myasus app, and its "input settings" does also list only the "function key lock", but not the "numberpad lock". https://www.asus.com... Grr.
The quest continues (but "somedude" gives us something to hope for).
system32\pnputil.exe /remove-device "HID\ASUE1409&COL04\5&E0E01FB&0&0003"
It doesn't work..
I have to execute this command by hand. The light of the button un the top right corner of the touchpas goes off (and the device disappear in the list of devices ("gestionnaire de périphériques"). Ok. Happy.. but it sometimes re-activates. I need to execute the command again.
It's not perfect but I can manage ..
What was very terrible was the appearance of the calculator as I brushed the touchpad to move the pointer.
I'm very much puzzled !
I explain why :
I had the idea to change the name of the calculator : calc.exe in windows. I managed to do it although this program was protected against any modification. And I planned to download another calculator to replace the one of windows, or to use the one of windows calling it thy its nez name..
It worked !! I was suddenly free of the calculator appearing any time !
After a while, I decided to use the renamed calculator of windows.
The mystery is the following : I couldn't find the renamed calculator, but the initial calculator named calc.exe was present. BUT the calculator never appears while I brush the touchpad !!!
I can't imagine any explanation for that !
The light of the button un the top right corner of the touchpas goes off
=
The light of the button on the top right corner of the touchpad goes off
use the one of windows calling it thy its nez name..
=
use the one of windows calling it by its new name..
And I add that I am nearly satisfied now..
But I have read that some people, having tried many solutions, none of them having solved the problem, had their Asus repaired : some parts (which?) having been replaced .. and EUREKA ! Everything worked fine !
So that it must really be a technical bug : en français "UNE PANNE TECHNIQUE" which needs to be corrected by ASUS.
On pressing F6 it togles between de-active and active but does nothing.
I have tried uninstalling and installing verious drivers. Even disabling and enabling it from BIOS. But not resolved.
Can you help me to resolve the problem?
2021, how this is not an Asus general support forum:
https://www.carehart...
I read your advices and tried the method of Forrest. It works like a charm. Unfortunatelly, I have an asus B3402FE flip, that has another "useful" feature. On the upper left corner of the touchpad, there is an icon, which can trigger the built in calculator of windows by touching it and swiping to any direction. That makes the calculator open 10 times a minute. Unfortunatelly this function is not working with the same driver Forrest suggested and though the numpad function is inactivated, this annoying function stays. Best wishes: I
i tried Ivan's solution. It's simple and it's working fine for me. As indicated, i selected an alternate keyboard , in my case an Acer Generic keyboard driver. Afetr modification, I verified almost every button (if functionning or not) and it's OK.
I was struggling with the calculator app automatically opening - not only once, but another swipe launched another instance of the calculator as opposed to closing it as described in the article (https://www.asus.com...)
The support from Asus wasn't very helpful but then I followed the advice above and disabled the AsusPTPService on the list of local services. This made the dreaded calculator not be launched anymore, while still keeping the top right numlock functionality (being a left-handed I don't have a problem with it).
This is following an ASUS keyboard driver updated this morning.
in my case pretty much the same fix however the device was here.
Human Interface Devices\Microsoft Input Configuration Device
I just disabled that and all good !
If it does get re-enabled, then that scheduled task approach may be worth your exploring.:-)
Indeed, in your taking about putting a "piece of plastic over the button", that wouldn't work well for this numberpad feature, as it's embedded on the mouse pad.
No reply expected. If somehow some reader might benefit from what you shared, it was worth it for them.
I do document in the post that one of my first ideas was to uninstall the *numberpad*, but not the touchpad. In any case, I clarified there that it was added back by Windows in time, so I (and others) shared still other solutions.
But let's also be clear: the purpose of this blog post is to discuss disabling the numberpad (numpad), which is a lighted feature WITHIN the touchpad of some Asus laptops (screenshots above). If you ARE looking to solve that problem, please read the post more carefully.
In the meantime, as for how you might recover the touchpad for your laptop, I'm afraid I don't know what to suggest. I've never done it or helped anyone recover it. But I suspect it may not be very difficult to do if you search for it, since it was easy for you remove. Hope it goes well for you.
1. From Keyboards uninstall the Asus Keyboard driver from Device Manager as per instructions, it wasn't called NumPad for our machine.
2. You can verify the asuskeyboardfilter (I think) directories have been deleted from c:\windows\system32\]driverstore\filerepository
3. In DeviceManager scan for hardware changes
4. This installs ASUS Number Pad under Keyboards which doesn't have the annoying numberpad function
5. Reboot to verify Windows doesn't 'fix' the problem as it has a driver it thinks is 'working properly'
This worked on my wife's ZenBook Flip14 and she is delighted
For those who don't, this remains for their consideration. (See my comment I offered after that one, explaining how it did not work for me (https://www.carehart...).
A rather permanent driver solution:
Go to Device Manager.
Then right click "ASUS Precision Touchpad" under "Human Interface Devices" > "Update Driver" > "Browse my computer for drivers" > "Let me pick..." > "HID-compliant touch pad" > "Next".
Note: Found this solution on Reddit and it worked like a charm for me. I'm on ROG G16 btw. Credit to UnicornLock. Assalamualaikum.
This is Peter from Germany.
Thank you for your great explanation in all details!!! Very helpful. I had tried to deactivate the so-called " numberpad", without success, because on my new ASUS Expertbook no "numberpad" is displayed, but only an "ASUS Keybord", which does not display a "number pad" even when right (or left) clicked :-( ...
So I deleted the COMPLETE "Asus Keyboard", which cost me a lot of nerves and time...
Finally -after hours- it works now without this f***ing "numeric keypad"
Hope this helps the community!
Thanks again - Peter
It seems the fix is far easier now: I have an ASUS app called Armoury Crate, which controls all the special features of the laptop. On the home page of the app, there is a box that is labeled "System Configuration". In that box is a button that says "Num Lock Key". Click it to turn it off, and problem is solved. The external numpad works, num lock works on that device to switch between primary keys (the numbers) and secondary keys (arrows and home, end, etc) and the illuminated num pad on the touch pad stays off. And the touch pad mouse control always works.
You can donwload MyAsus application thru microsoft web store simply then just go device setting. You will see that, there is a setting for numlock of touchpad just turn it to disable. great, now you fixed it.
FWIW, the version shown (under Settings>About) is MyAsus 4.0.6.0. That is the version of the latest available download at the Microsoft Store that Hamza suggested. What's yours? If it's that, perhaps the app varies depending on the machine somehow.
To be clear,while MyAsus for me does offer a "Lock/unlock the touchpad input function" option, that instead disables the ENTIRE touchpad, not just its numpad feature. (And to anyone who may be tempted to test it, BEWARE: once you use that to lock the touchpad, you will NOT be able to use it at all, including to UNlock what you just locked! Thankfully you can use the f6 or fn-f6 key to toggle that same lock/unlock of the touchpad, to recover.)
I did the "story" as the initial post, and it grew/evolved as I learned on my own and learned more from others.
I later added the tldr to hopefully satisfy people with your perspective ("just give me the answer"). I left the "story" for those who may appreciate the options to consider, if perhaps any one solution didn't work. Oh well, you can't win 'em all.
At some point, I'll do a new tldr (or perhaps a new post)--maybe I'll even dedicate it to you, made as simple as possible.(Sorry, when one tries to help people who bark back about the way it's done, it can make one snippy.)
Everything I have read seems to be about going into the Device Manager and disabling it there. However, on my Device Manager, when I click on Keyboards, my choices are:
ASUS Keyboard
Standard PS/2 Keyboard
It doesn't say anything about the NumberPad. What can I do? And please make the instruction very simple.
As for your feeling you'd go insane reading through the whole thing :-), let me say for your sake, as well as for Praveeen and Peter Mason who expressed similar complaints about the size and organization of the post, that I spent this afternoon revising the post in many ways.
First, I added a new section at the top listing the few "most effective" solutions that have worked for folks. Then I added a new table of contents up there to make it easier for folks to make their way around the long post (which I created first in 2020 and revised in various ways over the years based on hundreds of comments). Finally, I moved some things around and tried to revise the wording in various places to make things a bit more clear. I hope it's all more useful now, but I'll keep listening to feedback.
Finally, as for your situation, Gitel, since the device manager option didn't work, I suspect that the second of the "most effective solutions" now at the top won't work for you.
But try the option I list there to see if you have the MyAsus app, and whether it offers the ability to "lock" this numberpad, to disable it. See the post for more.
And if that doesn't work, you may have no choice but to try the last of those "most effective" options, which is to get a third-party app to disable the numlock key on your keyboard. Some have found that to work, though it's not everyone's preference. Again, see the discussion in that "most effective" list, for links to where in the post I offer more detail on this and these other top alternatives.
Let us know if that gets you going.
thanks for the regular updates.
Our Asus E410MA has had this problem since purchase (initially on win 10 then upgraded to Win 11), even the solution I offered above stopped working after a while.
I may be jumping the gun but i recently updated the BIOS and then did a Clean install of Windows 11
The NumPad on the touchpad is no longer functional - Yippee
Or write your own answer that you feel would work for everyone, and post it here or post it elsewhere and point to it here. Otherwise, why are you biting a hand that's trying to feed you?
Thank you so, so, so much.
First, thank you for answering so quickly. I was expecting to wait months or longer.
Second, thank you for making the blog easier to navigate. I was able to click and go right to your solutions.
Third, thank you for your suggested solution. I did not have MyAsus app on my computer, but I downloaded it, did what you said in the first method, and it worked. I will be eternally grateful.
And that's very interesting that you didn't have the myasus app and could install it. I thought it came on any Asus laptop that supported it. Perhaps it's a option during initial setup that one could decline. I'll try to revise that aspect of the discussion once I confirm things, so as to help others in your situation. In the meantime, glad that the mere suggestion of the app was enough for you to try to get it. That's the spirit!
And how refreshing after the likes of Chris, Praveen, and others. I really am just trying to help here, one user to another.
That's why ultimately the best solution (for those without the myasus app offering a setting for it) has been the Windows scheduled task that just disables it daily, and on each login, etc. Since doing that, it rarely rears its ugly head for me.
The touchpad numberpad feature was driving me mad.
I simply went into Device Manager, located the Asus device driver and disabled it.
This obviously disabled the touchpad, so I used Ctrl Alt Delete and Tab keys to get the laptop to reboot.
Once rebooted, the touchpad works perfectly (I guess using one of the other input drivers visible in Device Mananger)
This has solved the problem for me, permanently in my opinion - full basic touchpad functionality but without the unnecessary and frustrating Asus numberpad feature)
Steps to remove ASUS numpad functionality and to ensure a working Asus touchpad - including multifinger gestures etc :
Device Manager
>Human Interface Devices
>Asus Precision Touchpad : Right Click, Select Update Driver
>"How do you want to search for drivers?"
>Click "Browse My Computer for Drivers"
>Ignore top of next window and Click on "Let me pick from a list of available drivers on my computer
>Make sure the box "Show Compatible Hardware" is checked
>Double-click "HID-compliant touch pad"
The driver will install and a message "Windows has successfully updated your drivers."
It is best to do a restart, but all worked for me immediately, and the ASUS numpad stopped working as desired.
Nothing has needed to stay uninstalled or disabled in Device Manager.
If you check the properties of the device in Device Manager now, and click Driver Details, Windows will tell you the device is working properly, and that no drivers have been needed or installed for the device.
It is now functioning as a generic touch pad, a class compliant device and is stable.
As for deleting your first suggestion, I am ok leaving it there to provide context to readers who make it this far down in the comments. :-)
Also, while you didn't say it, we should note that even this second alternative of yours needn't be considered by those for whom any of my first options work. But thanks for detailing yet another for consideration.
Start/services/AsusNumPadService can be stopped and/or disabled. Touchpad still works fine.
Apologies if already suggested up-thread.
It's certainly good news if Asus has added that as another means to manage this.
And yes, good to hear it's stayed off for a week. Like some of the other solutions above, some Asus update could cause it to be stopped (even if the service is set to manual or disabled, for those who understand thst. I've seen that with another service I've tried to control.) But hopefully this will be a well-behaved solution.
And maybe Asus might even add it to other than that vivobook model (perhaps automatically via some update). Time will tell.
If nothing else, I'll add this to the list at the top, of things for people to consider/look for. Again, thanks for sharing the news.
On my PC, a UX3402ZA, the NumPad came on peroiodically, when I brushed the "button" in the top right corner of the pad. Normally, I would disable it by touching this "button" again. But, now and then I could not switch the Num Pad off, however much I tried. Instead my PC went bezerk, opening and closing windows, moving the cursor randomly, jumping from one thing to another, and going crazy. The only way out of this was to switch the PC off in the brutal way, with the power button. Hence, it was very important for me to find a way to disable the NumPad, while keeping the touchpad for what it is: ...a touchpad.
Thank you so much for having brought me the solution!!
To be clear, I've not said "thanks" to each (as they came in) because there have clearly been a LOT of commenters on this post...and they ALL get emailed whenever there's a comment from anyone.
So please consider this a blanket "thanks" for future good news folks may share. :-) I do appreciate it.
And let me add that for those who may not care to "be kept up to date" on this post's comments, please note there is an "unsubscribe" link offered at the bottom of each such comment email that you DO get--like the one you may be reading now for THIS comment. You're removed without drama or even notification to me.
I certainly never want anyone being annoyed by either my posts or by the comments folks may make.