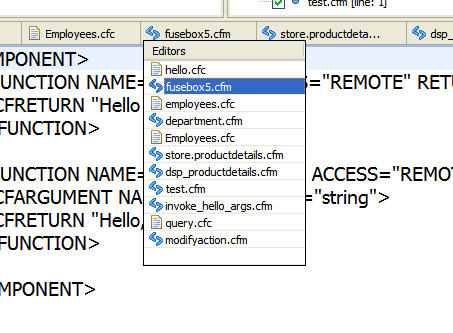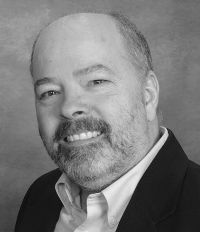Helpful keyboard shortcuts for working with "windowed" Remote Desktop: switching windows, more
Note: This blog post is from 2013. Some content may be outdated--though not necessarily. Same with links and subsequent comments from myself or others. Corrections are welcome, in the comments. And I may revise the content as necessary.If you're a user of Windows Remote Desktop and a fan of keyboard shortcuts (or someone looking to save time while working with a remote desktop session), you will want to consider this post.
Those who know the value of common Windows shortcuts, like alt+tab, ctrl+escape, alt+home, etc., will know those work against your local machine, unless you open a maximized remote desktop in which case they then work against the remote machine. And that's great, of course.
But what if you have a remote desktop opened as a window (one of many apps visible on your local desktop)? You may find it frustrating, if you mean to be doing the equivalent of an alt+tab WITHIN the remote desktop, while viewing it as a windowed app. The keys will again work against your local machine, like with any app.
Is there a way to do such common keyboard shortcut actions against the "windowed" remote desktop? Yes there is. I find that relatively few people know about these, and most are delighted to learn of them! :-)
Summary
See below for more discussion on these, but briefly...
Note first that you can use ctrl+alt+break to toggle a Remote Desktop between full-screen and windowed mode. (If that or these don't seem to work, read the paragraph after the list.) That helps make these shortcuts all the more valuable, once you are viewing the "windowed" remote desktop, where you can use:
- alt+pageUp: to switch application windows on the remote (equivalent of alt+tab)
- alt+pageDown: to switch "backward" through applications (equivalent of alt+shift+tab)
- alt+home: to show Windows "start" menu on the remote (equivalent of ctrl+escape)
- alt+shift+home: to show Windows Task Manager on the remote (equivalent of ctrl+shift+escape)
- alt+del: to show Window menu (top left menu) in current app (equivalent of alt+space)
- ctrl+alt+end: to do the equivalent of ctrl+alt+delete on the remote
- ctrl+alt+plus (the + key): to save screenshot of current remote screen to clipboard (equivalent of PrtSc, the "print screen" button)
- ctrl+alt+minus (the - key): to save screenshot of current remote window to clipboard (equivalent of alt+prtSc)
- alt+ins: to cycle through your remote desktop applications, one app at a time (equivalent of alt+escape)
Again, these shortcuts are for using when you are in a *windowed* remote desktop. Beware also that if any don't seem to "work" for you:
- note that on some keyboards (especially more modern laptops), you may need to press a "function" (or "fn") key to execute the equivalent of one of the keys listed here. For instance, the "break" key may require fn+end, which means that first shortcut above can be a cumbersome four-fingered salute: ctrl+alt+fn+break
- As an update in 2021, on my Asus Zenbook laptops, the break key requires fn-b (and I see the same is true for some Dell laptops), so again it's a four-fingered solute: ctrl+alt+fn+b
- similarly, you may find that you have more than one set of the needed keys, such as pgup/pgdn, on your keyboard. One pair may appear on the top right, and another on the lower right, and/or within the numeric keypad. Be sure to try both, before giving up.
- it could be that you don't have the the keyboard "focus" on the windowed remote desktop session. Click within the remote desktop to be sure
- It may be that your keyboard (especially some modern laptops) may have the pageup, pagedn, home, and other keys used here mapped to some other keycode that Remote Desktop doesn't recognize (even though the keys may "work fine" for you for their normal use on your laptop). I have found a solution to that in 2018 and I intend to do a blog post with more on the solution (until then, check out the tool sharpkeys)
For still more detail and discussion on these keyboard shortcuts, read on.